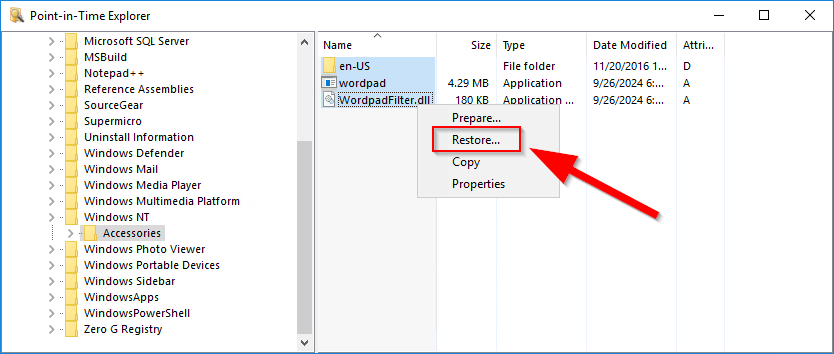When restoring data from Cloud Storage, there are two options. Select to prepare the entire Archive for restore, or explore a given restore point and select individual files and folders to prepare for restore. Either way it is a two step process to first download files from Cloud Storage, then Restore the files using the usual restore methods.
This article shows the steps required to prepare and restore selected files and folders from Cloud Storage. Use this method when only a few files or folders within the Archive need to be recovered.
From the Archive Manager console navigate to the specific vault, archive, and restore-point that contains the files to be recovered from Cloud Storage.
Archive Manger -> Storage -> Cloud Storage -> All Cloud Vaults -> [My Vault] -> Archives -> [My Archive]. Then using the Calendar control, select the desired restore-point, then select Explore. After a few moments, the Point-in-Time Explore window will appear. Navigate to the folder with files to recover, then select one or more files and folders, then right-click and select Prepare... from the available menu items.
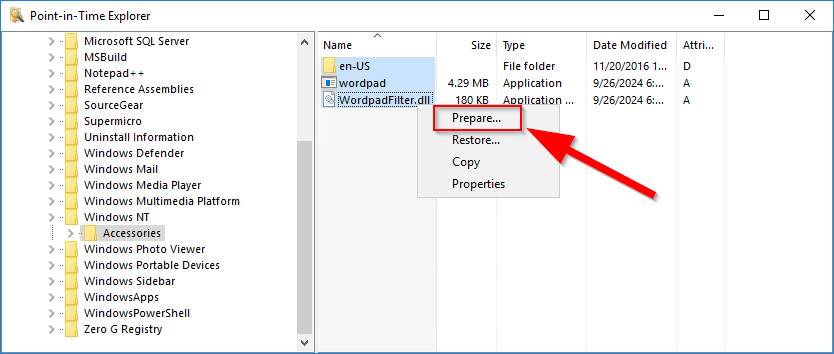
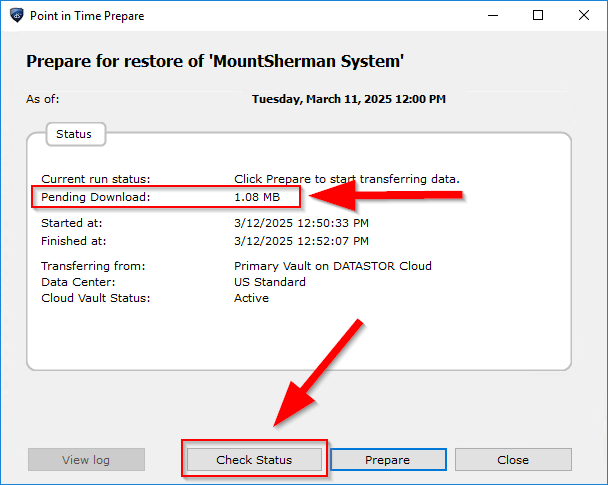
The Check Status button will scan the restore-point for the selected files and report the size of data (after compression and deduplication) that needs to be downloaded from Cloud Storage. If the data for the selected files and folders have already been prepared, the following dialog will be displayed.
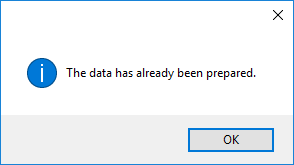
Checking for download status is optional. To begin the download for the selected files and folders, select Prepare.
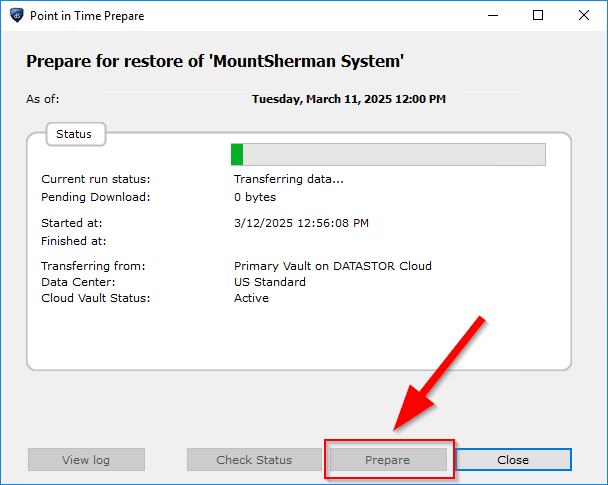
Data is first queued for download then the data is prepared for restore. When operation completes, the following message appears.
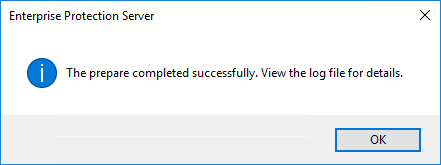
Note: the time to prepare files varies depending on the size of data selected, and the Cloud Storage tier used. Archival storage can take up to 12 hours for first access. Standard storage should begin downloading immediately.
Once the data is prepared, close the Prepare dialog, then right-click and select Restore... from the available menu options to recover the selected files and folders. Alternately, Copy-Paste the files from the Point-in-Time Explorer to the desktop or alternate location.