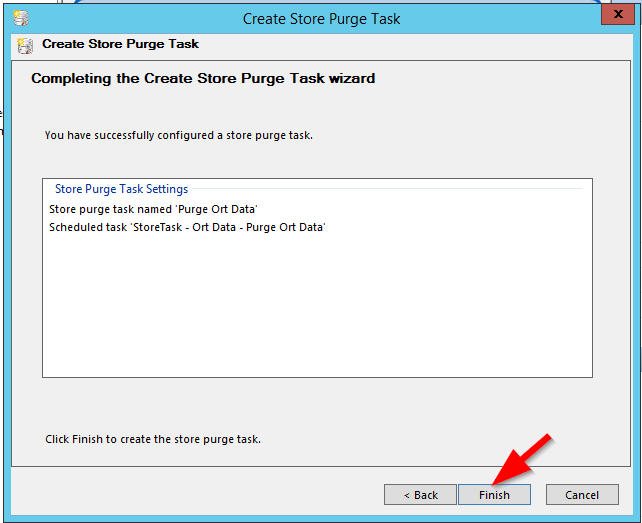Configure your expiration and purge settings in three steps
Each store takes three steps to configure expiration and purge:
- Configure Expiration settings in store and archive properties pages.
- Create an Expire Task and schedule it.
- Create a Purge Task and schedule it.
Configure Expiration settings
Configure expiration settings that apply to the entire store and optionally for individual archives.
Highlight the store in Archive Manager. Right click and select Properties from the context menu.
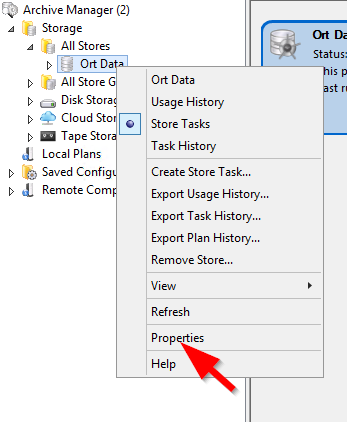
1. On the Expiration tab, set the desired expiration settings.
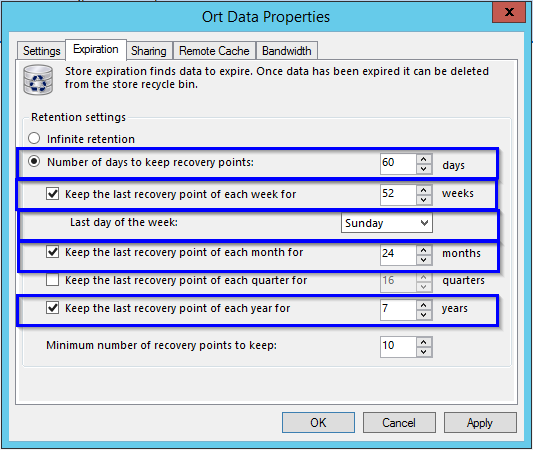
Click OK to save.
As desired, set individual archive expiration settings to override the store expiration settings.
Expand the Store, the Archives folder, highlight the desired archive and click Properties from the context menu.
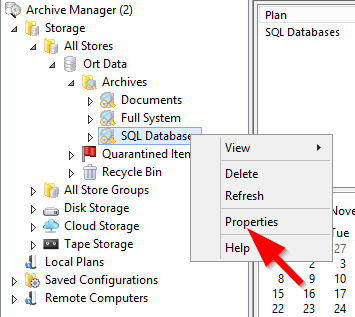
On the archive Expiration tab, check the box 'Override store expiration settings'. Then, set the desired retention settings that apply to this individual archive.
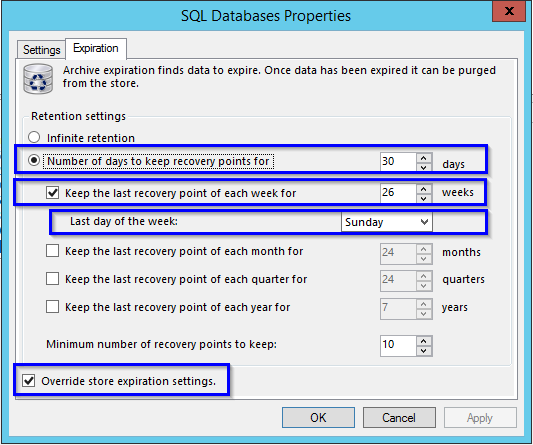
Click OK to save. Repeat the steps for individual archive settings as desired.
Create an Expire Task and schedule it
Highlight the store, then click 'Create Store Task...' from the right pane.
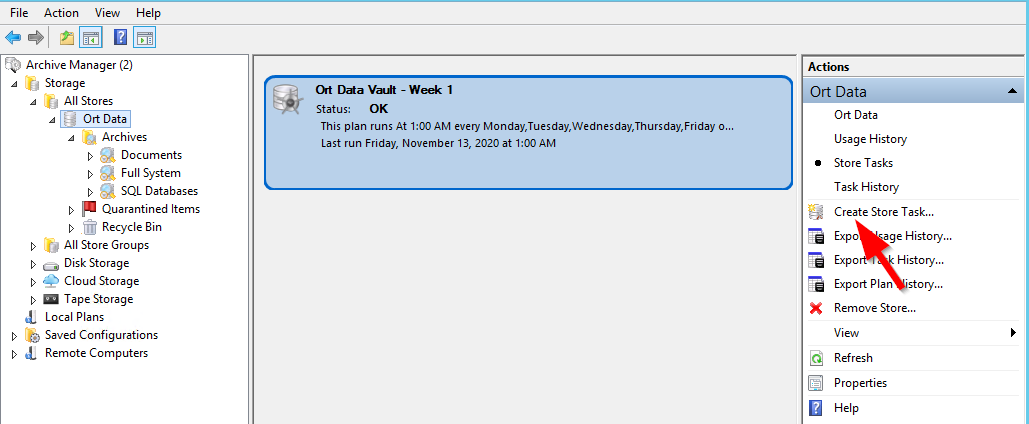
On the Create Store Task menu, click Create Store Expiration Task...
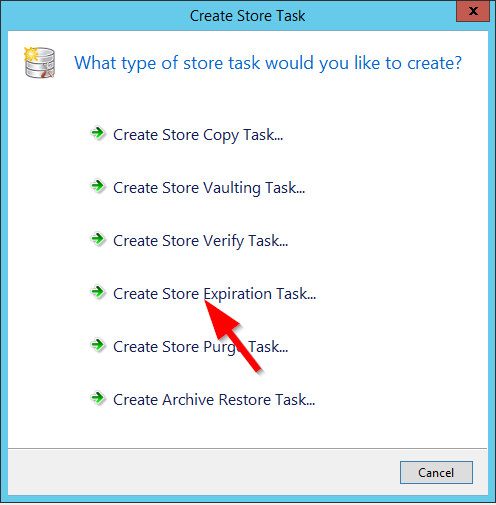
Give the Expire task a name or leave the default name and click the Next button.
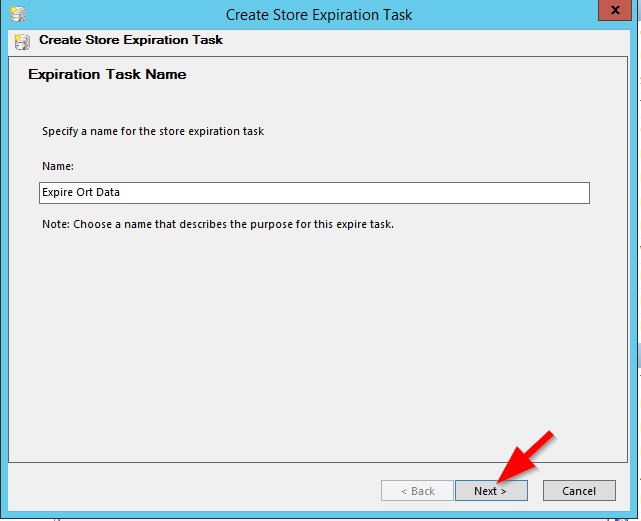
Set a schedule for the Expire task. It should only take a minute or two to fully execute. Schedule it to run an hour before the Purge task runs. Run both tasks when protection plans and other store tasks have completed, as much as possible. Click Next.
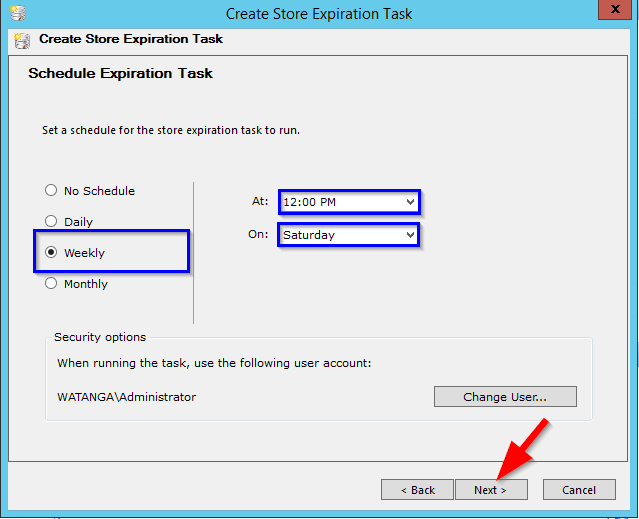
Click Finish.
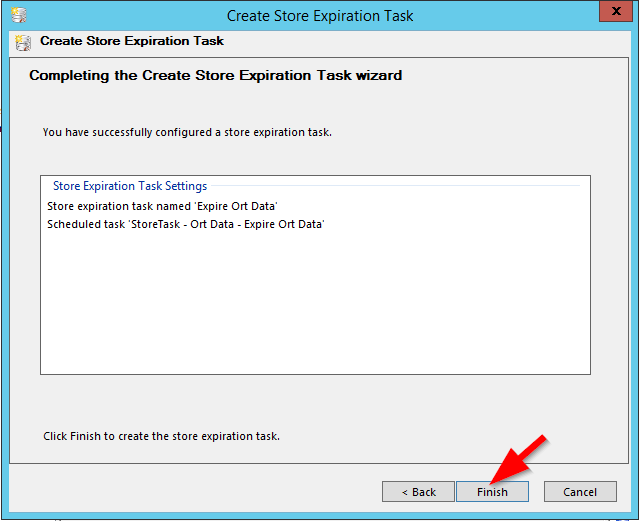
Create a Purge Task and schedule it
Click Create Store Task... from the right pane.

On the Create Store Task menu, click "Create Store Purge Task...".
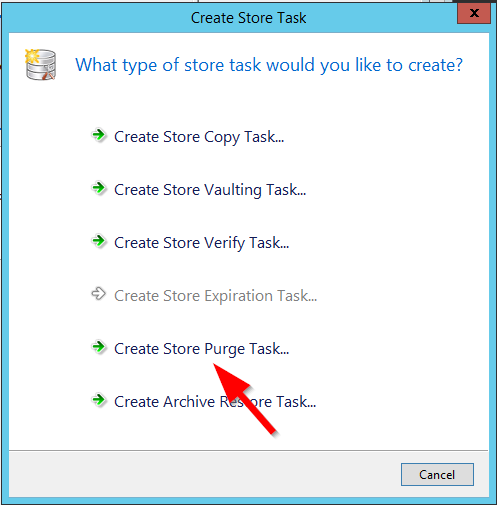
Give the purge task a name or accept the default name. Click Next.
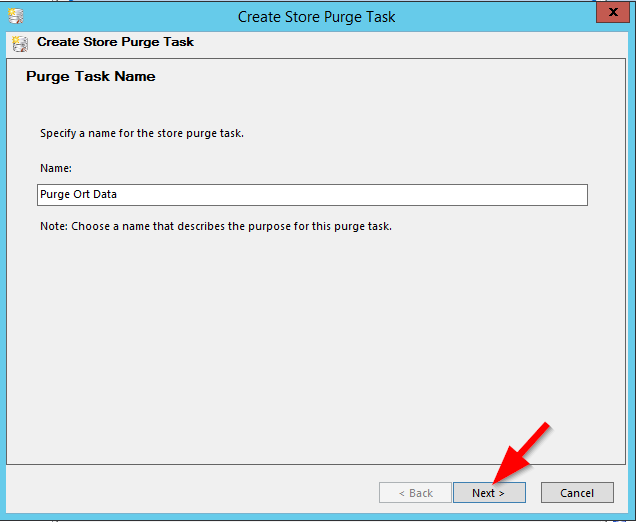
Set a schedule for the Purge task. It may take several hours to fully execute. Schedule it to run an hour after the Expire task runs. Run both tasks when protection plans and other store tasks have completed, as much as possible. Click Next.
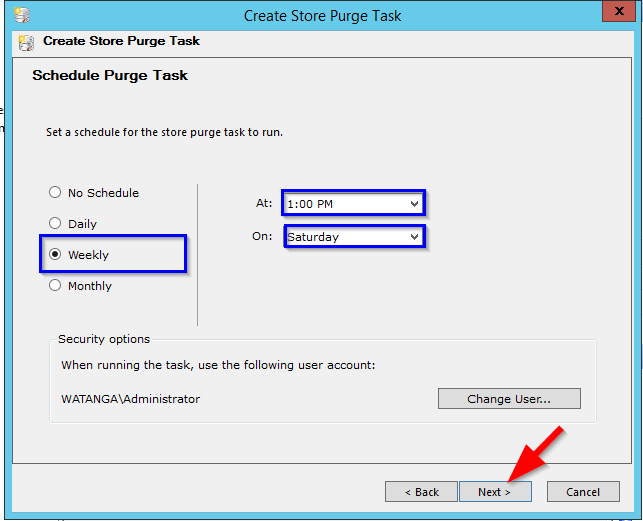
Click Finish