A tape library attached to a server running a Windows operating system requires installation of two drivers, one for the medium changer device and one for the tape drive device embedded in the tape library. To prepare the Quantum SuperLoader 3 tape library for use with the DATASTOR Shield vaulting feature, follow the steps below. Once completed, follow the quick start guide to vaulting to configure the software to use the tape library.
Connect the tape library to the Archive Manager server following vendor best practices
The article assumes the SuperLoader 3 is physically connected to the Archive Manager server using the vendor supported storage controller, cable and is powered on.
Download Quantum driver for SuperLoader 3 Medium Changer
Once attached to the computer and powered on, the Quantum SuperLoader 3 appears in Device Manager under the Medium Changer node. It may display as "Unknown Medium Changer". Download and install the Quantum Provided driver for the Quantum SuperLoader 3 listed under Medium Changer devices.
The Quantum SuperLoader 3 driver download is available at https://www.quantum.com/en/service-support/downloads-and-firmware/superloader3/ on the Drivers tab under the Windows Library Driver section. Download the driver for your operating system.
Unzip the zipped driver file and note the path to the unzipped folder.
Install Quantum driver for SuperLoader 3 Medium Changer
Open Device Manager and expand the "Medium Changer devices" node. Right click the device and select Properties.
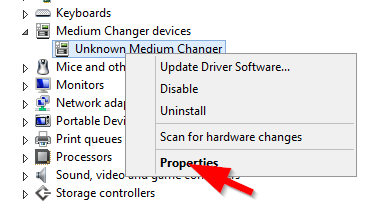
On the Driver tab, click the 'Update Driver' button to install the driver.
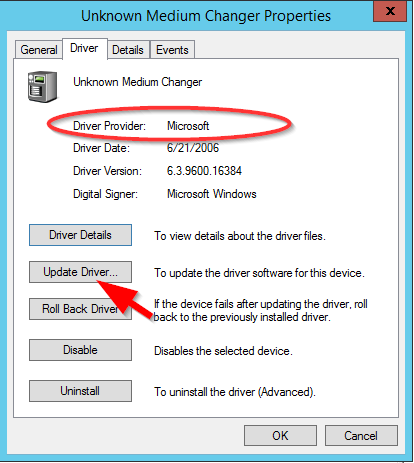
Click 'Browse my computer for driver software'.
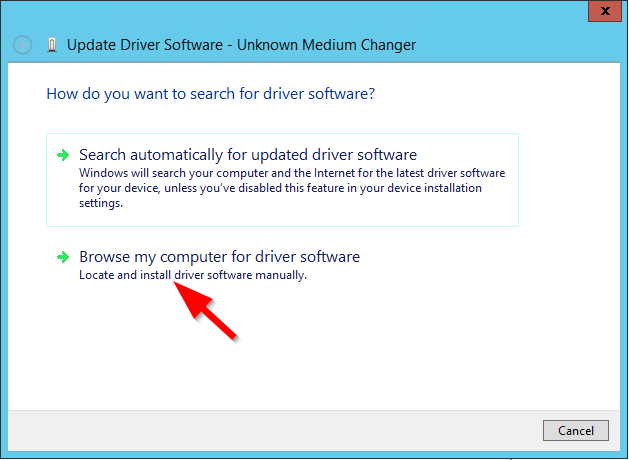
Click the Browse button and browse to the folder that contains the downloaded and unzipped drivers for the Quantum SuperLoader 3. Click Next.
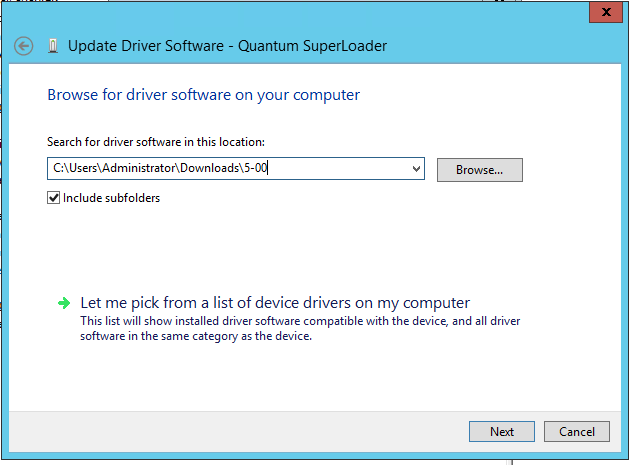
Once installed, confirm the Driver Provider: field of the Driver tab lists Quantum Corporation.
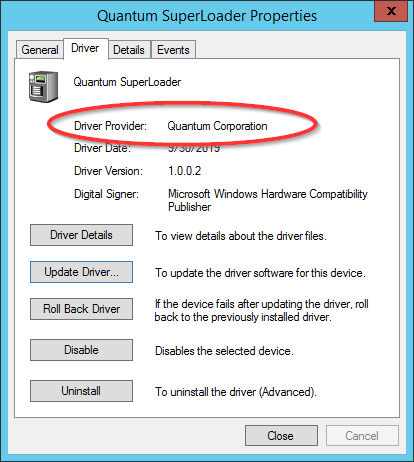
Click Close.
Confirm the Quantum SuperLoader 3 device is listed in Device Manager under the Medium Changer devices node.
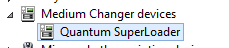
'Unknown Medium changer' would prevent the device from appearing in the 'Add a tape device' wizard during vault configuration as shown below.
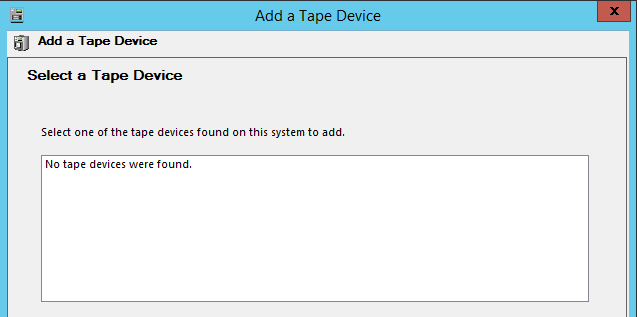
Select driver for Tape Drive Embedded in the SuperLoader 3
Over time, tape libraries have contained an embedded tape drive from various vendors such as IBM, HP, or Quantum. You can determine the tape drive vendor either by looking at the LCD screen on the front panel of the SuperLoader 3 or by looking at the tape drive listed in Device Manager under the Tape drives node. Identify the correct driver provider for the tape drive in your SuperLoader 3 that has been certified for use with DATASTOR Shield according to the table below.
| LTO Revision | Vendor | Driver Provider |
|---|---|---|
| LTO-7, LTO-8, LTO-9 | IBM | IBM |
| LTO-6 and prior revisions | IBM, HP, Quantum | Microsoft |
In the case of the Quantum SuperLoader 3 with an embedded IBM tape drive with LTO-7, LTO-8 or LTO-9, download the IBM driver as designated by Quantum at https://www.quantum.com/en/service-support/downloads-and-firmware/superloader3/ on the Drivers tab. Their document 'Downloading IBM and HP Tape Drive Drivers (Scalar Tape Libraries)' is available for download there and provides complete steps to obtain IBM drivers for your operating system.
In the case of the Quantum SuperLoader 3 with LTO-6 and prior LTO revisions of tape drives, the Microsoft driver is included in the operating system and no download is required. Follow the section on installing the Microsoft driver below. DATASTOR has qualified the Microsoft provided driver beginning with Server 2008 R2 and all newer operating systems.
DATASTOR does not recommend using a Quantum provided driver for Quantum tape drives at this time.
For LTO tape drive revisions prior to LTO-7, for all vendors, use the Microsoft provided driver.
Various vendors may use an IBM tape drive in their devices. The IBM drivers for LTO-7, LTO-8 and LTO-9 are compatible with the software. Install IBM drivers for these embedded tape drives.
Install IBM provided driver for IBM embedded tape drive with LTO Revision 7, 8, and 9
Open Device Manager, expand the Tape drives node, right click the tape drive and select Properties.
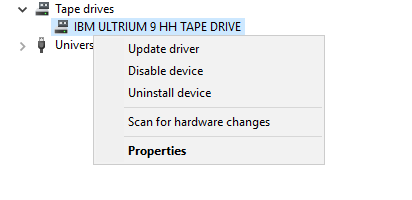
On the Driver tab, note the Driver Provider listed. If the Driver Provider is not IBM Corporation, update the driver with the IBM driver. Follow the sequence of screenshots below.
Click the Update Driver button.
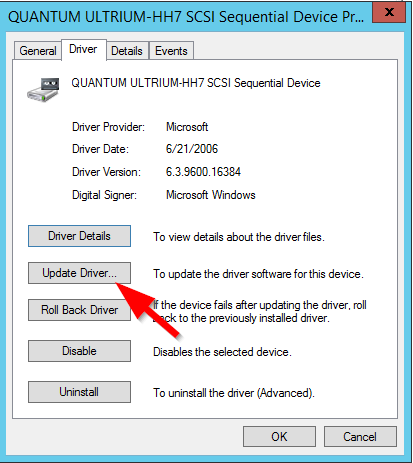
Click the button 'Browse my computer for driver software.
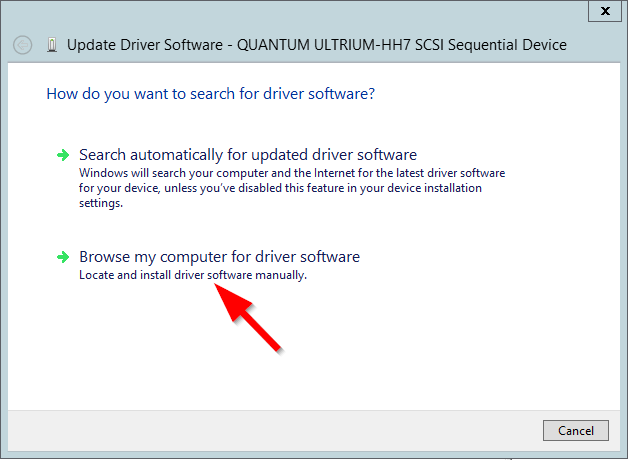
Click the button 'Browse...' and then browse to the folder that contains the IBM driver for your operating system you downloaded and unzipped . Click OK.
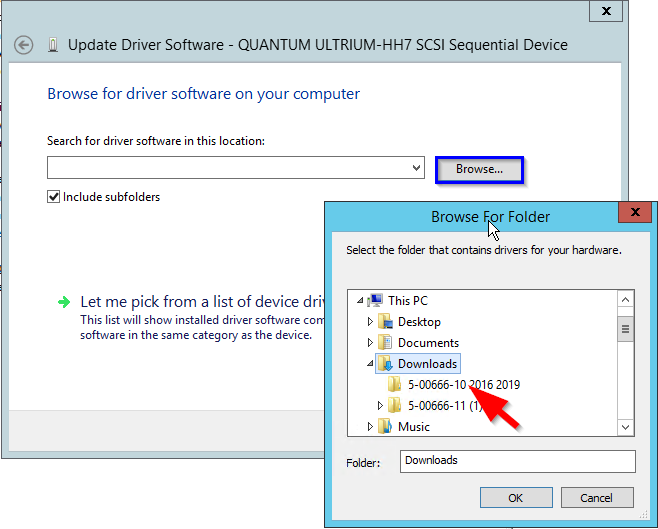
Click Next and then Close.
On the Properties page, confirm the Driver Provider field displays IBM Corporation.
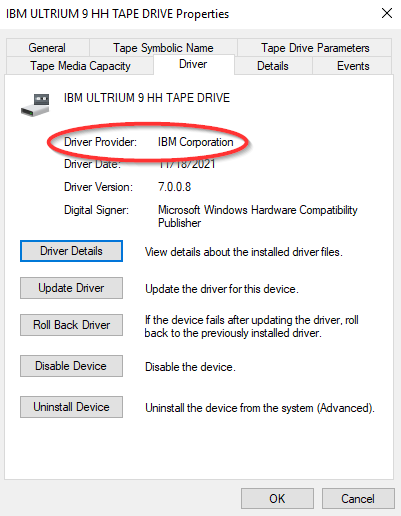
Click the Close button and if prompted, reboot the server. You are done.
Install Microsoft provided tape drive driver
Install the LTO tape drive driver provided by Microsoft when indicated in the table above. This is a Microsoft certified driver that has been fully tested with DATASTOR Shield software.
To confirm the correct driver is installed, open Device Manager, expand the Tape drives node, right click the tape drive and select Properties.
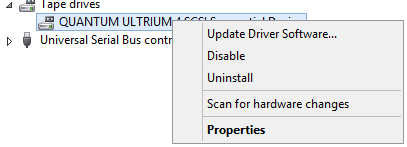
On the Driver tab, confirm that the Driver Provider listed is Microsoft.
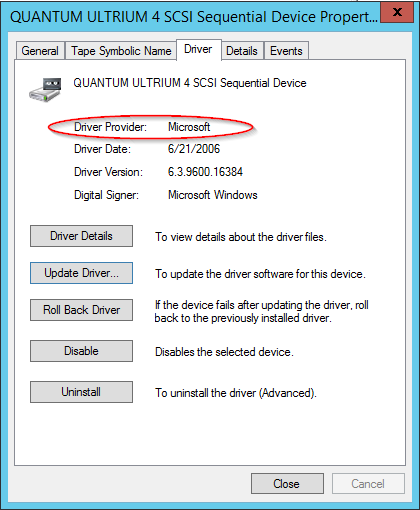
Update tape drive driver if necessary
If the Driver Provider listed is not Microsoft, update the driver with the Microsoft driver. Follow the sequence of screenshots below.
Click the Update Driver button.
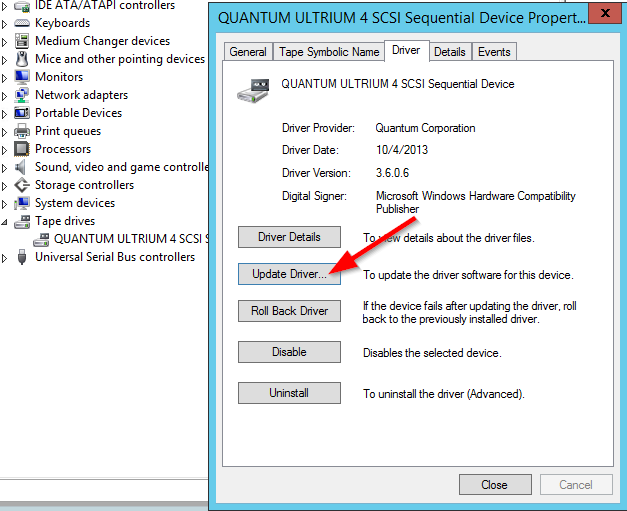
Click the button 'Browse my computer for driver software.
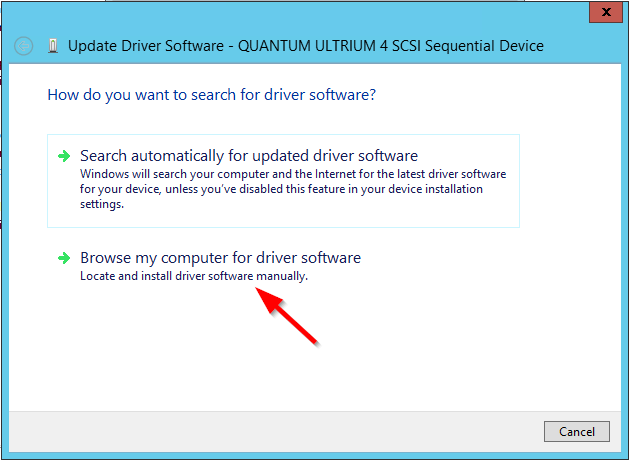
Click the button 'Let me pick from a list of device drivers on my computer'.
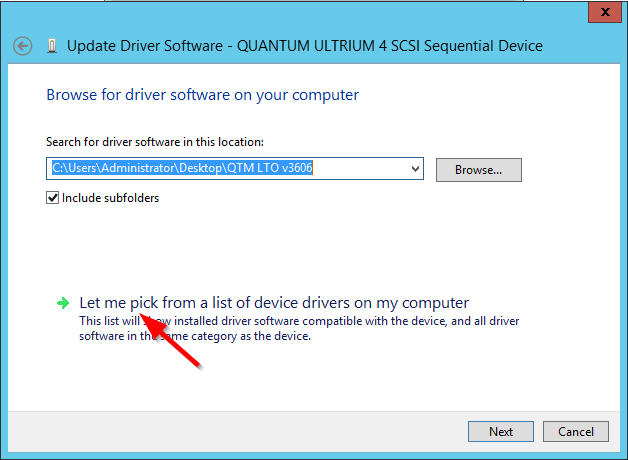
Highlight the LTO Tape drive and click Next.
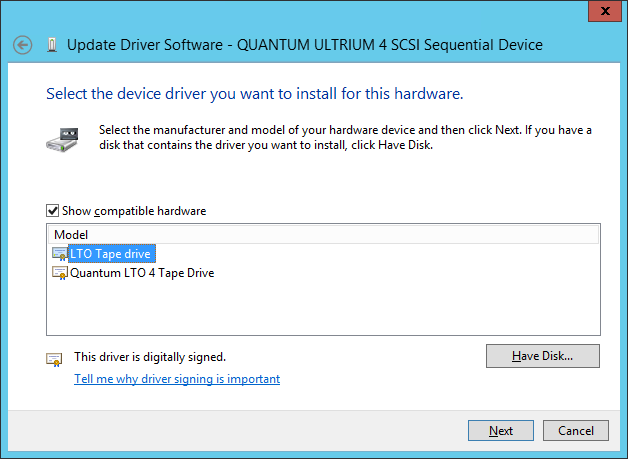
If the LTO Tape drive is not listed, uncheck the box 'Show compatible hardware', then select LTO in the left pane and LTO Tape drive in the right pane. Click Next.
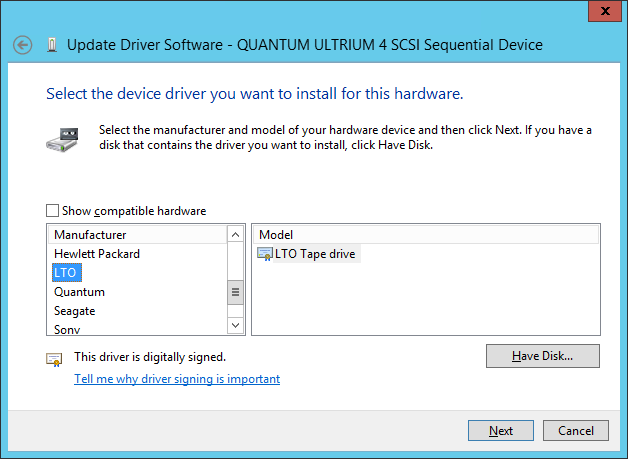
Close the Update Driver wizard.
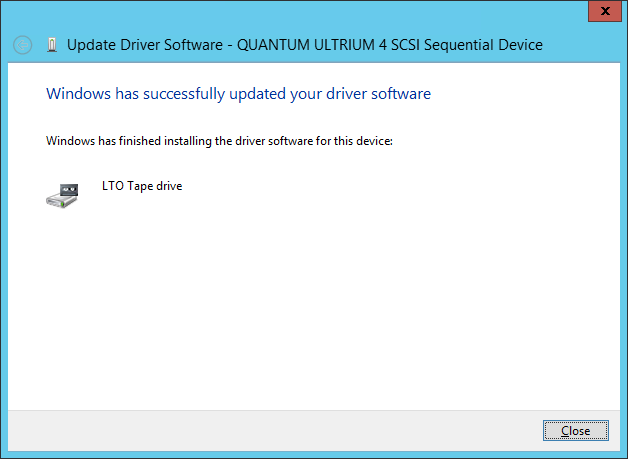
Confirm the Driver Provider listed on the Driver tab is Microsoft.
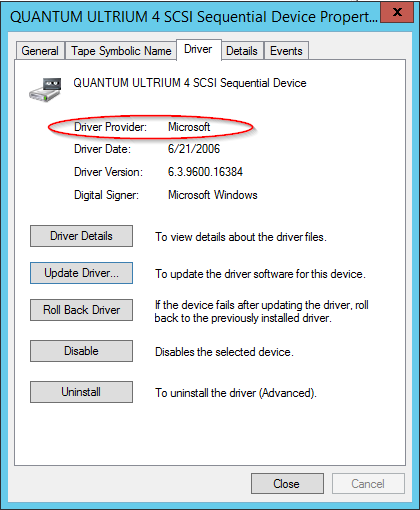
Close the Properties page. You are done.