The cache drive used by cloud vaulting may be moved to a different local disk volume, if desired.
The cache drive must be a local logical disk with an assigned drive letter. You may run the Configure Vaulting... wizard to change the cache drive without following the steps below if no vaulting task has been created, yet. However, once a vaulting store task has been created, you must follow the steps below to move the cache drive.
- Open a Command Prompt as an administrator and change to the software installation folder. Refer to How to open a command prompt as administrator and change to the installation directory
- Stop the DATASTOR Shield Cloud Gateway service and the DATASTOR Shield Archive Manager service. Type: net stop acgsvc and hit enter. See image.

2a. Type: net stop aamsvc and hit enter. See image.

3. Confirm no vaulting task is running. Open Archive Manager > Storage > All Stores > [the store] > Store Tasks... and confirm the vaulting task is not running. See image.
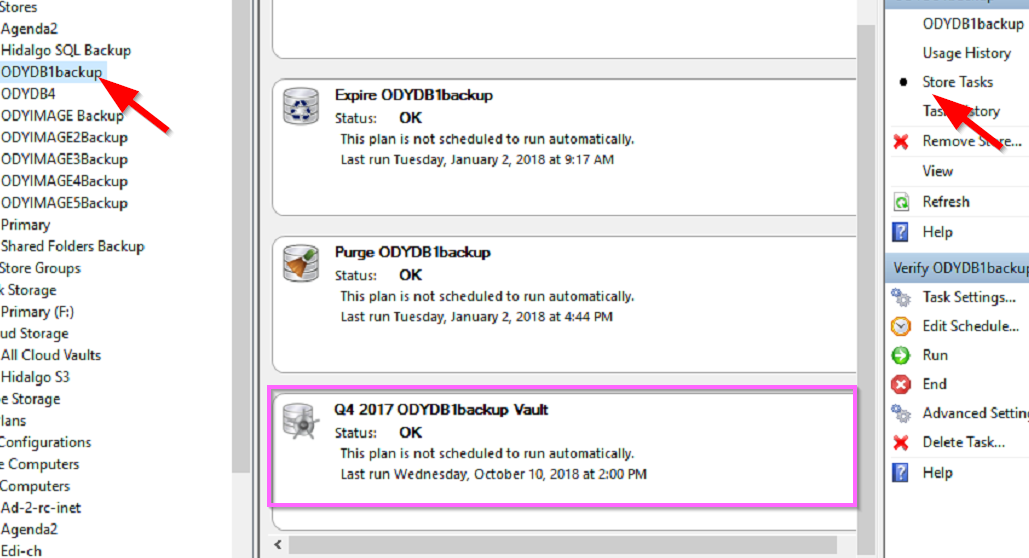
4. Copy the cache drive content from the current cache drive to the new cache drive. The cache drive folders include one or more CloudAccount folders, one or more VolumeTag folders, and one hidden ObjectStore{[UID]} folder per vaulting task.
Note the drive letters of the current disk cache and the new disk cache. To find the current disk cache location, open Archive Manager > Storage > Configure Vaulting... action (right pane). On the first screen, note the drive letter of the current cache. Cancel the Configure Vaulting... wizard without making any changes.
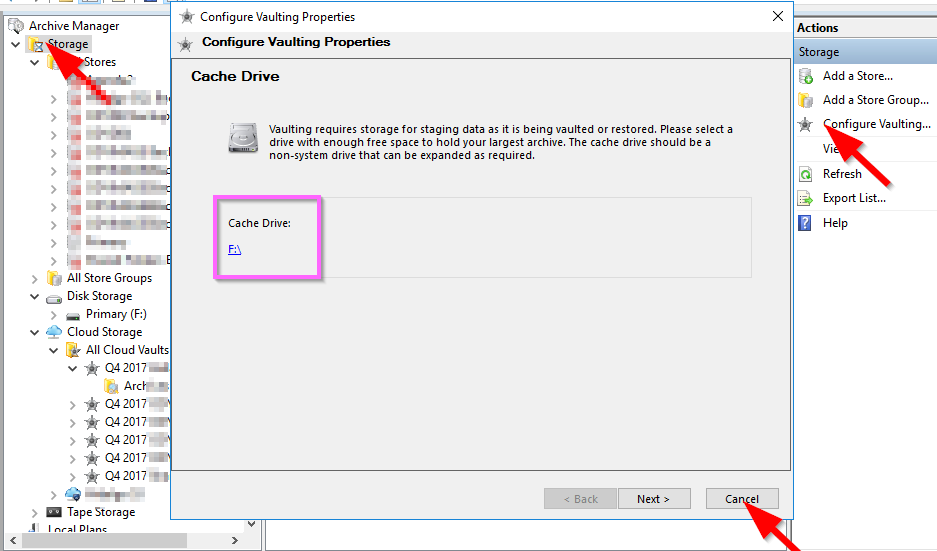
To find the new disk cache location, open Windows File Explorer and click on 'This Computer' and note the desired new disk cache drive letter.
To copy the folders with robocopy, at the command prompt enter the robocopy command with the source and destination drive letters, excluding any Objectstore folder that correlates with a store listed under All Stores. This Objectstore folder would contain archive data and should not be copied.
To check whether the store or stores listed under All Stores share the same drive used by the disk cache, open Archive Manager > Storage > All Stores > [the store] > Properties (in the right pane). On the Settings tab, note the drive letter in the path to the store, as well as the Objectstore unique id. See image.
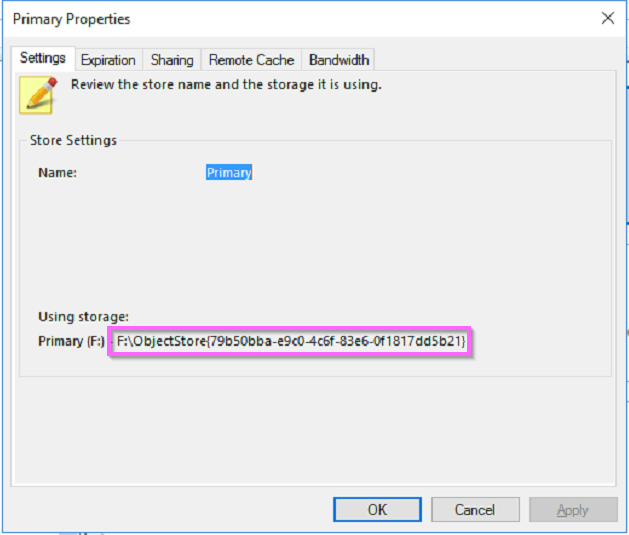
Repeat this step for all stores listed under All Stores and exclude these paths from the robocopy command. It is simpler to copy and paste the path on the Settings tab of the store properties rather than type in the path.
An example robocopy command to copy cache folders from F: to G:, including subfolders, with multiple threads, while excluding the Objectstore folder used by the store, and other hidden folders, would be:
robocopy f:\ g:\ /copyall /e /mt /log+:g:robocache.txt /xd F:\ObjectStore{79b50bba-e9c0-4c6f-83e6-0f1817dd5b21} "System Volume Information" "$RECYCLE.BIN"
See image.

Robocopy of the entire drive would not be appropriate if the cache drive is shared with Windows operating system files (C:) or third party files and folders.
You may also use Windows File Explorer to copy CloudAccount, VolumeTag, and Objectstore folders to the new cache drive, excluding each store's Objectstore folder. You must change folder options in Windows to display hidden files, and hidden operating system files. Refer to How to view the Objectstore folder on disk
To select multiple folders at once, hold down the Ctrl key while clicking the desired folders with the mouse pointer. Then, right click on a selected folder and select copy from the context menu. Right click and paste on the new drive letter. See image.
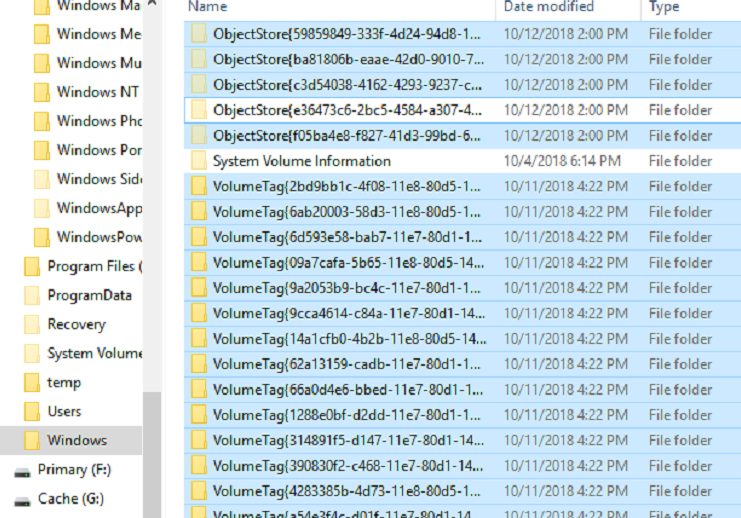
Once copied by robocopy or File Explorer, delete the original set of folders from the current cache drive. Important: take extreme care not to delete any ObjectStore folder associated with any store listed under the All Stores folder in Archive Manager.
5. Find the volume serial number of the new disk cache. At the command prompt, type: DIR [new cache drive:] and hit enter, where [new cache drive] is the new cache drive letter. E.g. DIR G: Note the volume serial number in the output. See image.
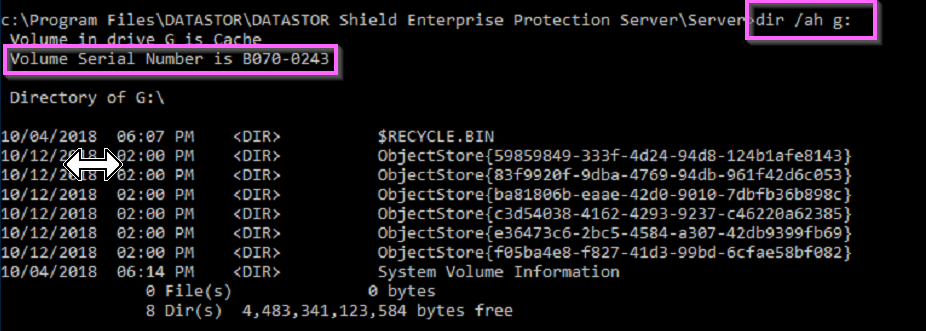
6. Convert the serial number to lowercase and remove the hyphen. For example, B070-0243 becomes b0700243. See image.

7. Open volumeinformation.xml in notepad. To open, at the command prompt, type: notepad VLM\volumeinformation.xml and hit enter.
8. In notepad, click the Edit menu item, then click Find. In the Find what: field, enter location= then click the Find Next button. See image.
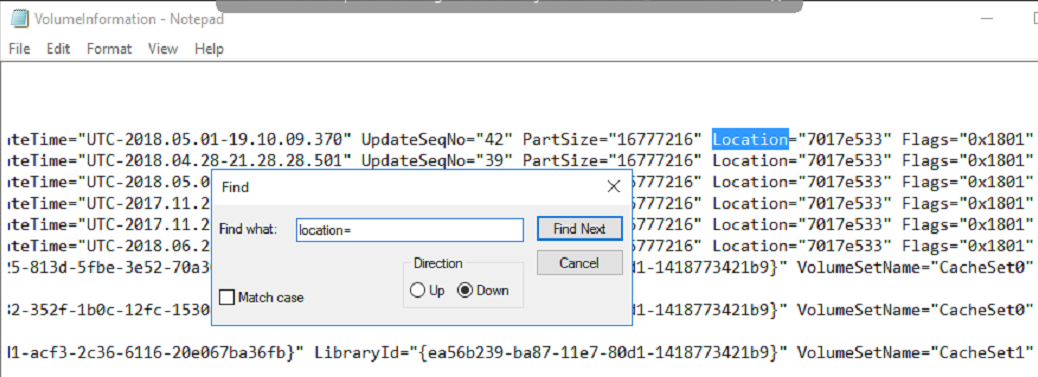
9. Using the mouse, highlight the Location= entry including the serial number in quotation marks. Right click and copy the highlighted text. Then, go to the Edit menu item and click the Replace menu item. Paste the copied text into the Find what: field. In the Replace with: field, enter Location="[the volume serial number]" where [the volume serial number] is the new disk cache serial number obtained in step 6. Click the Replace All button to replace each match. See image.

10. Click the File menu item, then click the Save menu item.
11. Run the Configure Vaulting... wizard again. On the Cache Drive page, click the blue link and select the new disk cache from the Vaulting Cache Drive list. For example, you may change the disk cache from F: to G:. See image.
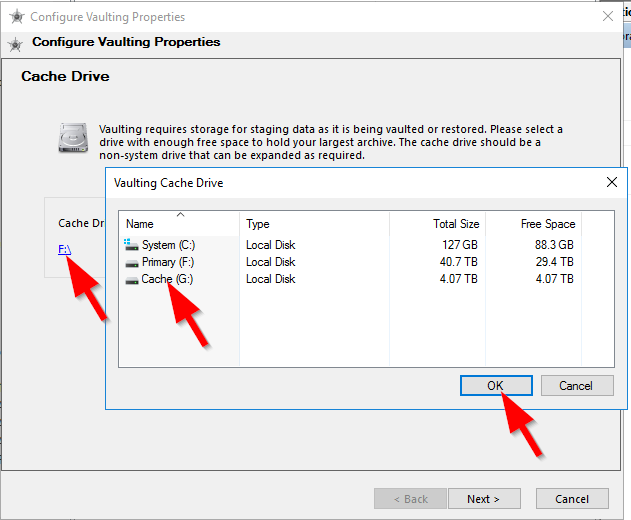
Click Next, Next, and Finish, without changing any other setting. Important: Do not change the encryption passphrase or you will not be able to decrypt your data in existing vaults.
12. Repair the cache ObjectStore device path or paths. At the command prompt, type: aiqutil.exe /repairstores and hit enter.
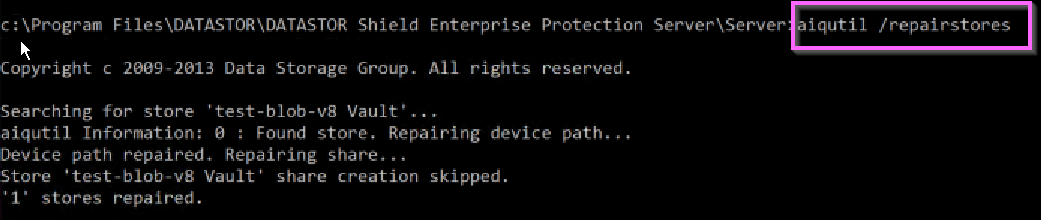
13. Start the DATASTOR ArchiveIQ Manager service. At the command prompt, type: net start aamsvc and hit enter. See image.

14. Start the DATASTOR ArchiveIQ Cloud Gateway service. At the command prompt, type: net start acgsvc and hit enter. See image.

15. Verify the DevicePath value in each vault's DeviceMap entry references the new cache drive. At the command prompt, type: notepad Configurations\storegroupinformation.xml. In the example below, the DevicePath values for the vaults reference the new cache drive, G:. (Not all DeviceMap entries refer to vaults, they may also refer to stores.) See image.
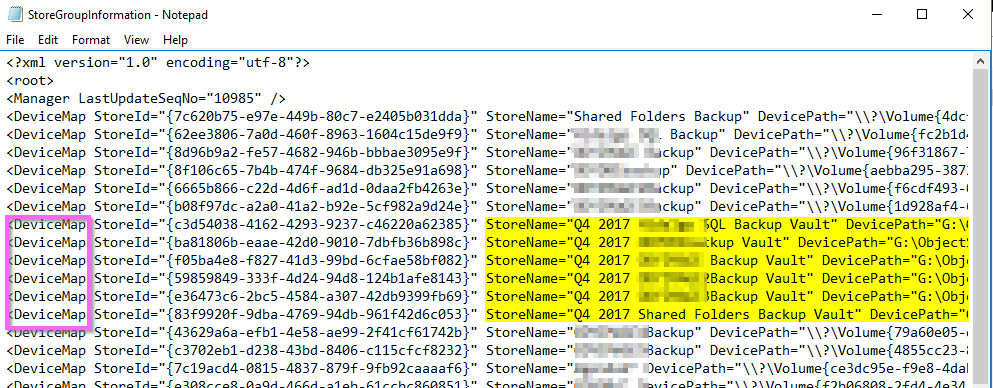
If the DevicePath values for the vaults did not update to reflect the new cache drive letter, manually update them, then click File > Save.