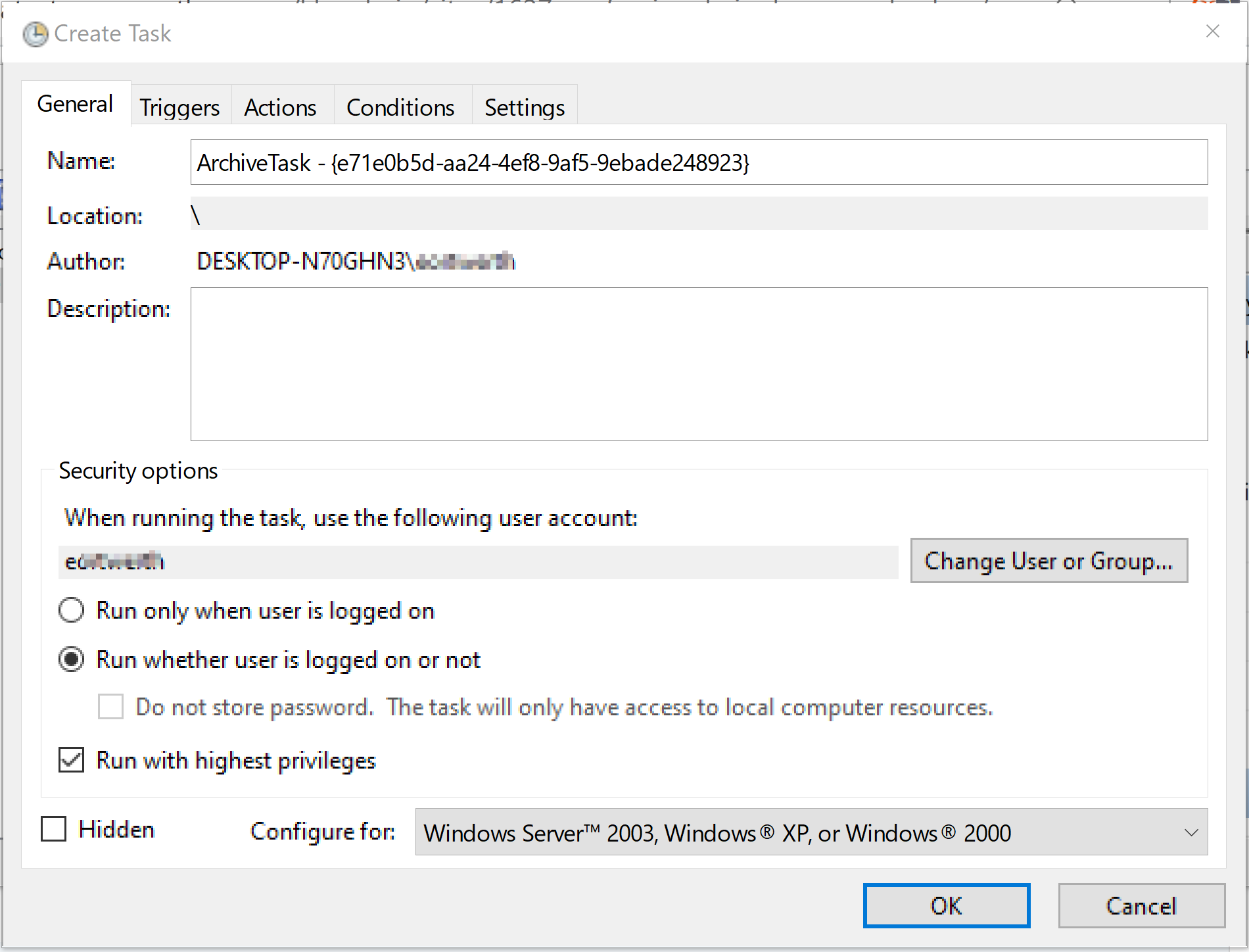DATASTOR software uses Windows scheduled tasks for scheduling protection plans. If a scheduled task becomes corrupted, you may receive a status for the plan, "the task image is corrupt or has been tampered with". To resolve the error, export the scheduled task in XML format, then delete the task in Task Scheduler, and then import the scheduled task using the exported XML file.
Exporting and Importing a DATASTOR Scheduled Task
- Open Task Scheduler > Task Scheduler Library.
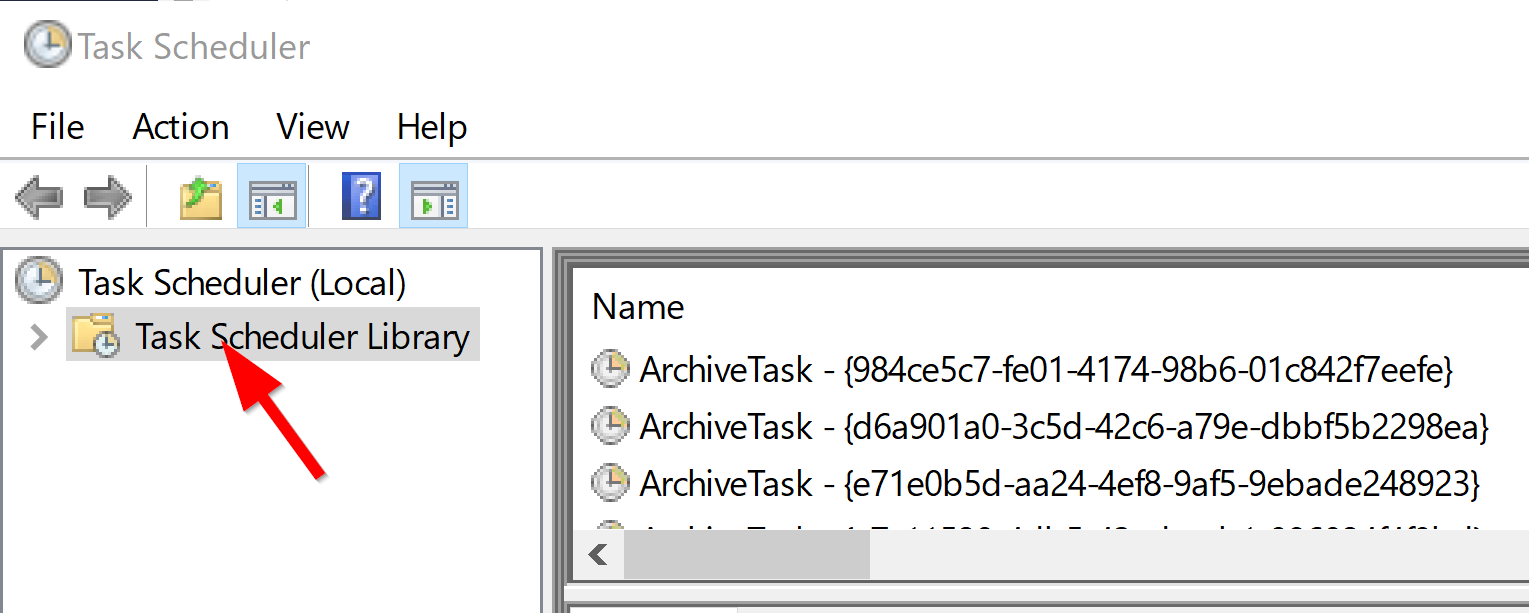
- Locate the desired scheduled task in the Task Scheduler Library folder.
A protection plan uses the scheduled task name format 'ArchiveTask - {[Plan UID]}'. You can locate the plan's unique ID (UID) in the plan's log, accessible from the results view.
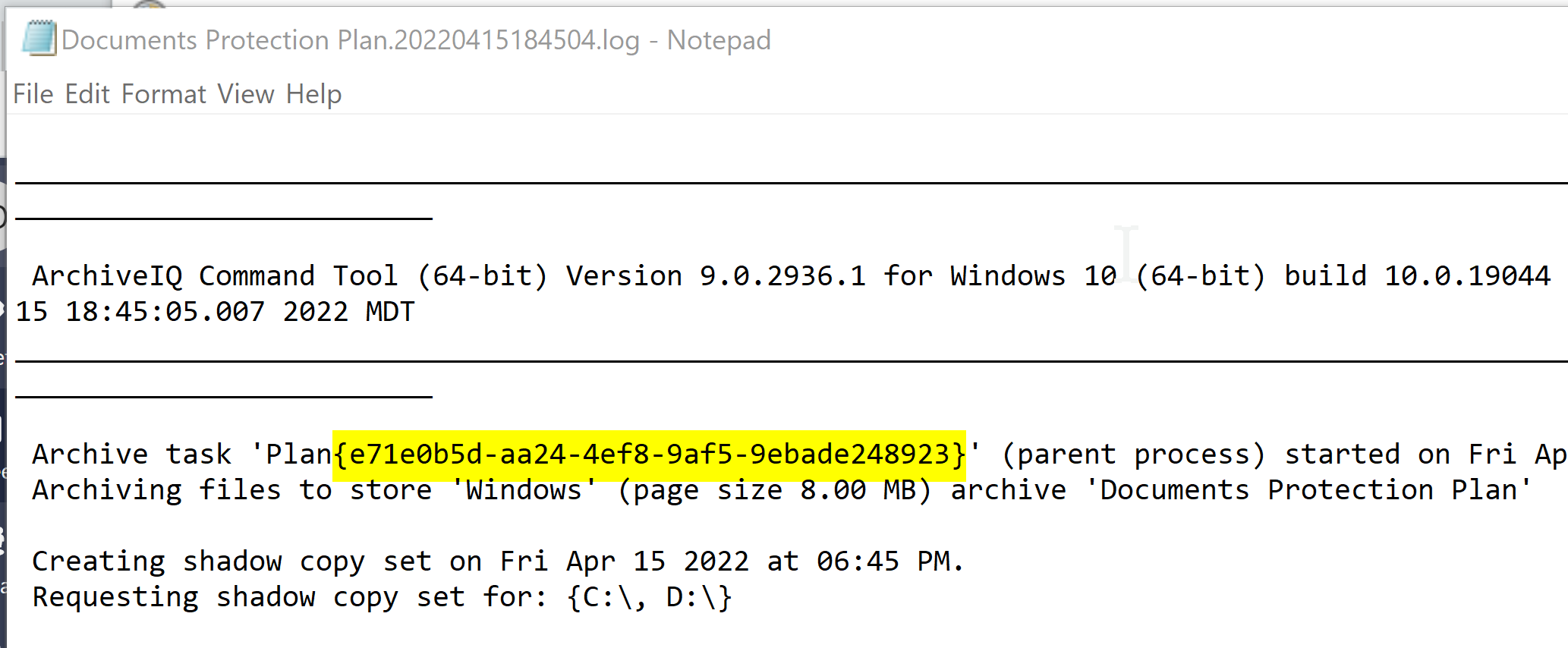
- With the scheduled task highlighted, click the 'Export...' action in the right pane.
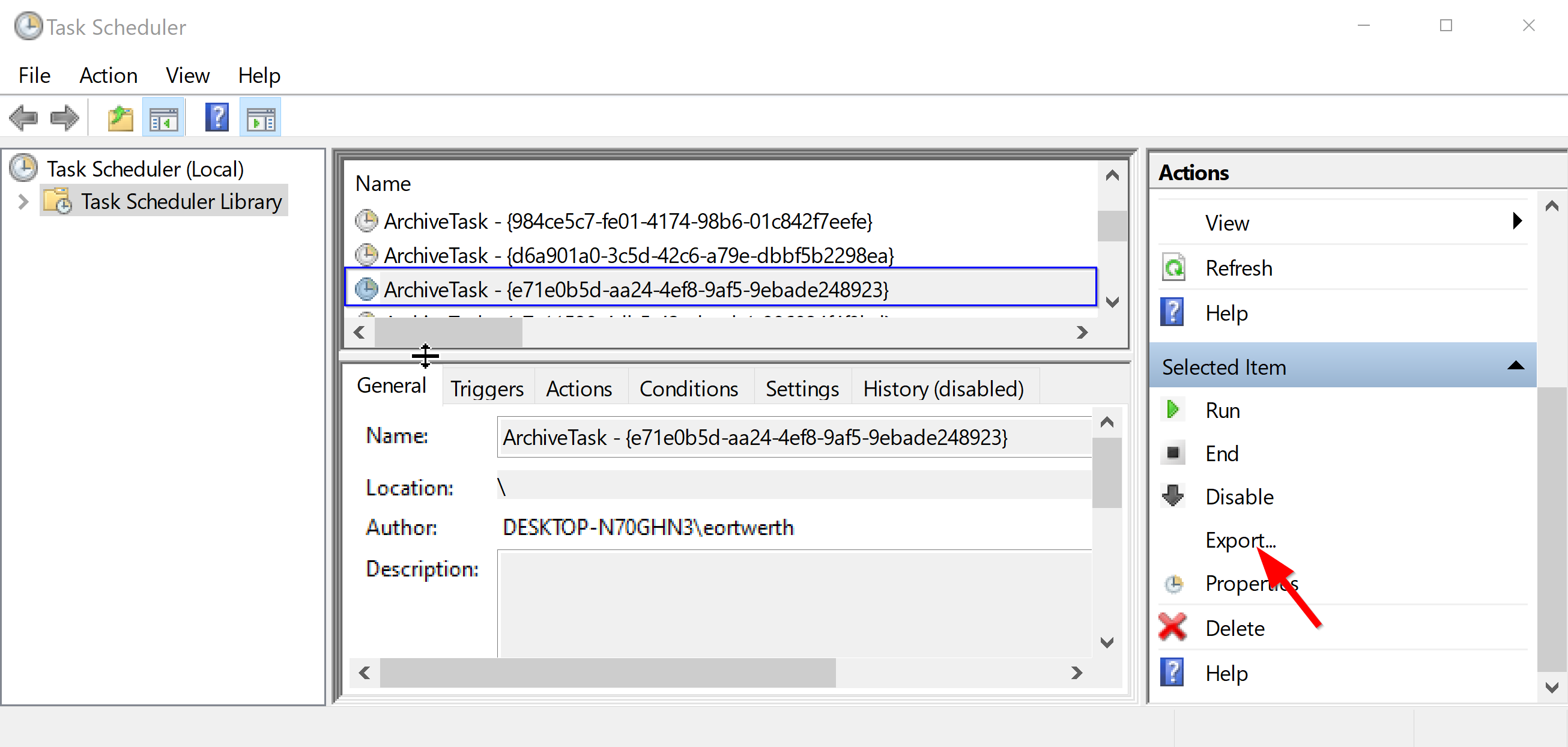
- Save the export file with the default file name to the desktop or other folder.
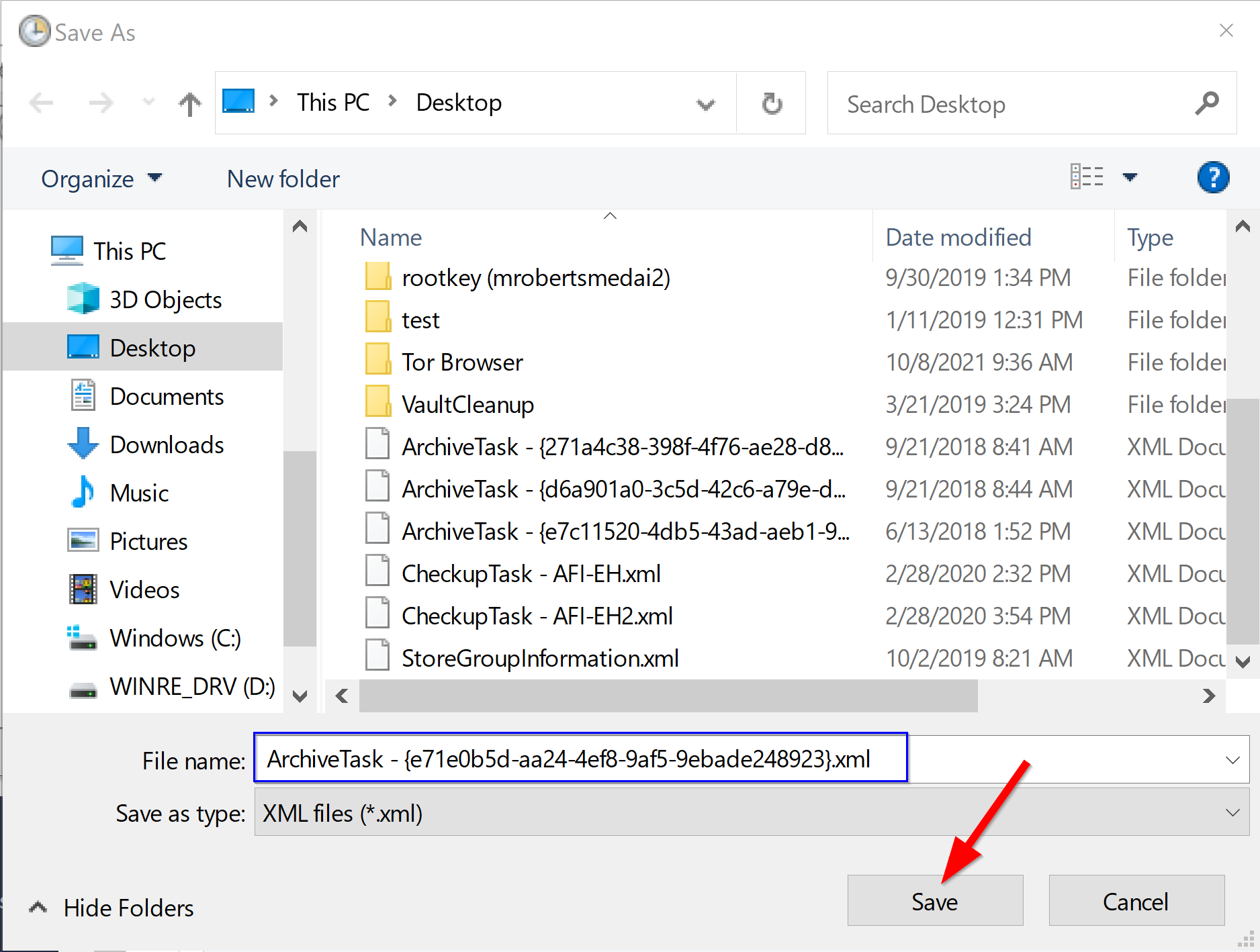
- With the correct scheduled task highlighted in the center pane, click 'Delete'.

- Click the 'Import Task....' action in the right pane.
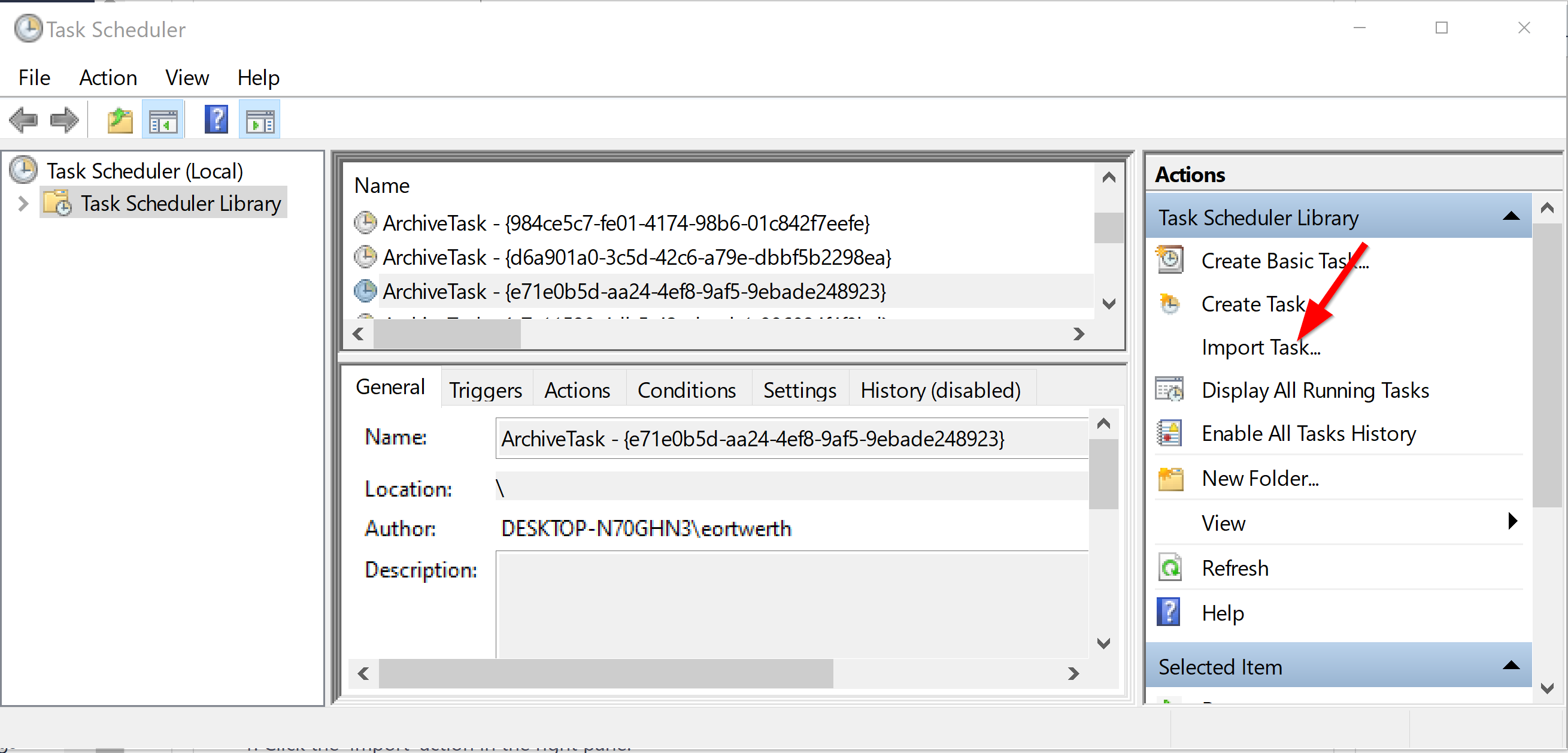
- Browse to the exported file, highlight it, and click Open.
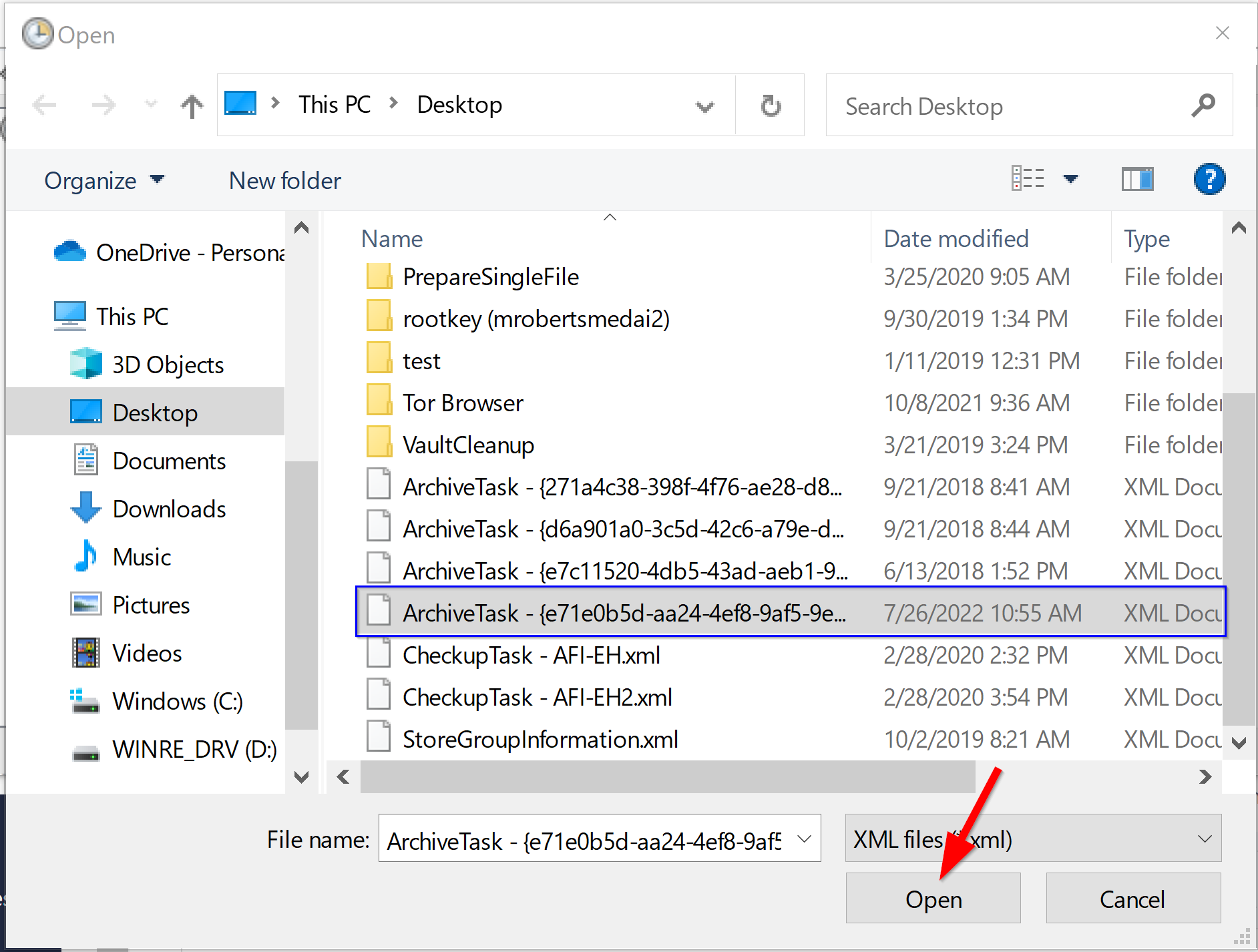
- On the ArchiveTask properties page, click OK, and enter credentials for the user account when prompted to finish importing the task.