The software may alert you in the Alerts area or the system tray area that no docks are attached to your system, even though a dock is attached.
Windows Defender controlled folder access may prevent the DATASTOR Shield for RDX software from detecting an RDX dock, even though a dock may be attached and useable through Windows File Explorer. Controlled folder access is supported on Windows Server 2019 as well as Windows 10 clients. See image for the software alert.
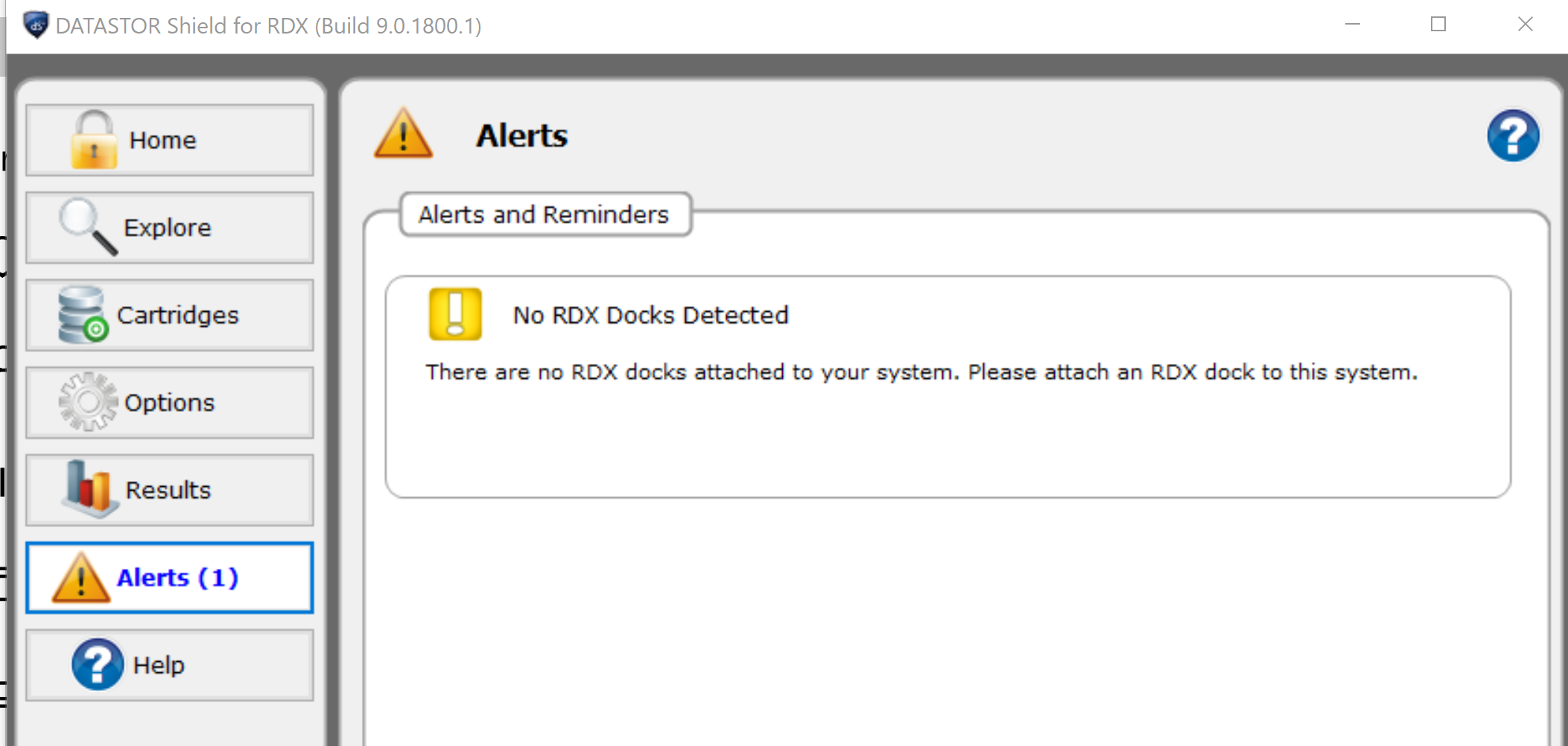
To resolve the issue, follow the steps below.
- Close DATASTOR Shield for RDX, and exit the DATASTOR app running in the system tray in the right corner of the taskbar.
- Open the Services console in Control Panel > Administrative Tools. Find the DATASTOR Shield Archive Manager service, right click it and stop it.
- In the search bar of the task bar, type Defender, then select 'Windows Defender Security Center' from the results.
- Navigate to 'Virus & thread protection' > 'Ransomware protection' > 'Allow an app through Controlled folder access'.
- Click the plus sign named 'Add an allowed app'. In the Open window, browse to the software installation folder (by default, at "C:\Program Files\DATASTOR\DATASTOR Shield for RDX\Client"), and highlight ArchiveIQManager.exe and click the Open button to add the app to the list of allowed apps. See image.
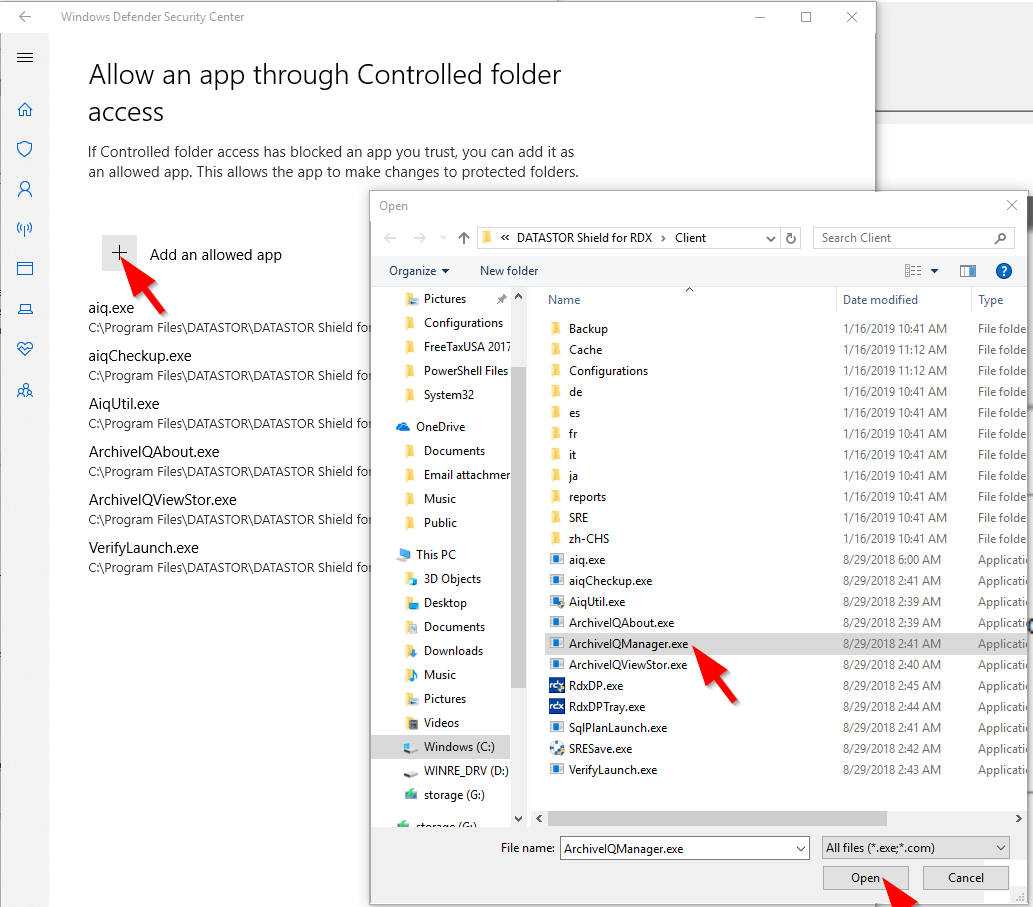
When prompted, click yes to add the app. Confirm ArchiveIQManager.exe has been added to the list.
6. Open DATASTOR Shield for RDX
7. Confirm that the dock has been detected by confirming the alert is no longer present in the Alerts view. Next, click the Cartridges button and confirm the cartridge in the dock is displayed. Or, if a new cartridge has been inserted, use the Alerts view to import the cartridge.